Har du også stået der – stirret på din skærm og følt dig helt lost over, hvordan du kommer ind på din WordPress side? Du er bestemt ikke alene!
Men bare rolig – jeg guider dig igennem det hele, skridt for skridt!
Som en af de mest populære CMS-platforme er WordPress faktisk super brugervenligt, når du først har styr på grundprincipperne. Jeg husker tydeligt min første WordPress-side tilbage i 2009 – jeg brugte næsten en time på at finde ud af, hvordan jeg loggede ind! I dag kan jeg gøre det i søvne, og det samme vil du kunne efter denne guide.
Det fedeste ved WordPress som platform er, at det er utroligt fleksibelt. Uanset om du har en simpel blog, en kompleks webshop eller en almindelig hjemmeside, er login-processen grundlæggende den samme.
Lad os dykke ned i alt det, du behøver at vide om WordPress login!
Grundlæggende WordPress Login
Okay, lad os starte med det helt basale – hvordan logger du egentlig ind på din WordPress-side? Det er faktisk ret enkelt, når du først kender tricket! Som standard finder du login-siden ved at tilføje “/wp-admin” eller “/wp-login.php” til din hjemmesides adresse.
For eksempel:
- www.dinside.dk/wp-admin
- www.dinside.dk/wp-login.php
Jeg plejer altid at fortælle mine kursister, at de skal gemme login-siden som bogmærke i deres browser. Det sparer SÅ meget tid i hverdagen! En anden smart ting er at bruge en password manager – jeg bruger selv BitWarden, men du kan også bruge den der er indbygget i din browser.
Her er nogle hurtige tips:
- Brug ALTID en sikker adgangskode, min. 12 tegn (16 tegn er endnu bedre!)
- Aktivér kun “Husk mig” på din private computer
- Hold din browser opdateret
- Tjek at URL’en er korrekt, før du logger ind
Jeg har oplevet mange, der bliver forvirrede over de forskellige login-muligheder. Nogle gange dukker login-formularen op i et pop-up vindue, andre gange på en separat side. Det afhænger helt af dit tema og dine plugins. Men bare rolig – de fungerer alle på samme måde!
Et af de mest almindelige problemer jeg ser, er folk der glemmer deres brugernavn.
Pro tip: Dit brugernavn er normalt IKKE din email-adresse, selvom mange tror det. Det er super vigtigt at gemme disse oplysninger et sikkert sted, når du først opretter din WordPress-side.
Sikkerhed ved WordPress login
Nu kommer vi til noget, der virkelig ligger mit hjerte nært – sikkerhed! Efter at have hjulpet med at genoprette flere hackede WordPress-sider, end jeg kan tælle, kan jeg ikke understrege nok, hvor vigtigt dette er.
De vigtigste sikkerhedsforanstaltninger foregår hos din webhost, og altså udenfor WordPress, men det er ikke altid nok.
Her er mine top sikkerhedstips:
- Brug aldrig “admin” som brugernavn
- Skift dine adgangskoder mindst hver 3. måned
- Brug en passwordmanager og et sikkert password:
- Minimum 12 tegn (16 tegn er endnu bedre!)
- Brug en kombination af store og små bogstaver
- Inkludér tal og specialtegn (@#$% osv.)
- Undgå personlige informationer (fødselsdage, navne osv.)
- Brug forskellige passwords til forskellige sider
- Begræns antal login-forsøg med et plugin, fx Limit Login Attempts Reloaded
- Hvis du oplever mange uautoriserede login-forsøg så forsøg af ændre login-siden til en anden adresse, fx med plugin’et: WPS Hide Login
På denne side faldt antallet af login-forsøg fra 20-80 om dagen til 0 efter jeg installerede WPS Hide Login.
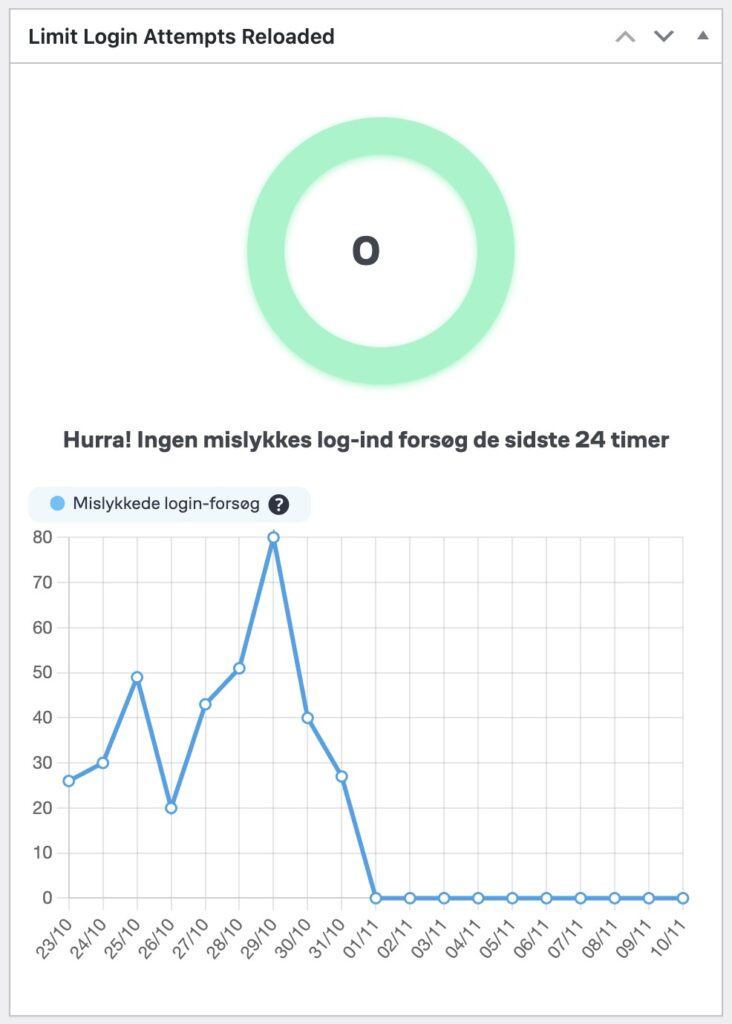
Tilpasning af Login-siden
Din login-side er ofte det første, dine medarbejdere eller kunder ser, når de skal ind i systemet. Hvorfor ikke gøre den lidt mere personlig?
Man kan style login-siden uden at skulle rode med en masse kode. Der findes plugins, der gør det hele super nemt, fx Custom Login Page Customizer
Her er nogle nemme måder at pifte din login-side op:
- Tilføj dit firmalogo i stedet for WordPress-logoet
- Brug dine brand-farver på knapper og links
- Tilføj en custom baggrund
- Lav en velkomsttekst til dine brugere
Særligt hvis du driver en webshop eller medlemsside, er en professionel login-side guld værd. Det giver dine kunder en følelse af tryghed og professionalisme.
Fejlfinding og support
Lad os være ærlige – selv med den bedste forberedelse kan der opstå problemer. Det er helt normalt!
Efter at have løst hundredvis af login-problemer, kan jeg fortælle dig, at de fleste issues faktisk er ret nemme at fixe.
Den mest almindelige fejl? “Glemt password”! Heldigvis er WordPress’ indbyggede password reset-funktion ret god.
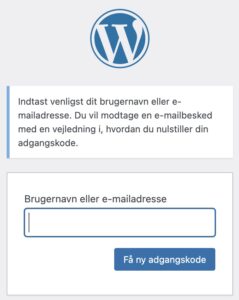
Der kan dog gå det galt, at man ikke har opsat et SMTP-plugin og/eller ikke har opsat SPF/DKIM/DMARC og så kan man risikere at password reset-mailen ikke når frem.
Hvis det er tilfældet, bliver det lidt mere langhåret.
Sådan får du adgang til WordPress uden password reset email
Har du også siddet og opdateret din mail igen og igen, mens du venter på den der password reset email, som bare ALDRIG kommer?
1. Hurtige løsninger først
Før vi dykker ned i de mere tekniske løsninger, lad os starte med de nemme fix:
- Tjek din spam-mappe – I 80% af tilfældene ender reset-mailen faktisk her!
- Søg efter “WordPress” i din mail – Nogle gange kommer mailen fra en uventet afsender
- Vent 15 minutter og prøv igen – Nogle mailservere er langsomme
- Spørg din webhost om de kan hjælpe
2. phpMyAdmin-metoden (for dem med database-adgang)
Dette er min go-to løsning, når alt andet fejler.
Først skal du genere et såkaldt md5 hash af et nyt password da WordPress ikke gemmer selve passwordet i databasen, men kun en “hash’et” værdi. Det er lidt teknisk, men gør, at WordPress kan tjekke at passwordet er korrekt, uden at gemme selve passwordet – smart.
Du kan generere et md5 hash her fx: https://www.miraclesalad.com/webtools/md5.php
Fx har passwordet ‘fiskesuppe’ md5 hash-værdien db0dcd1ddb55e4be790b24d6ca847df1
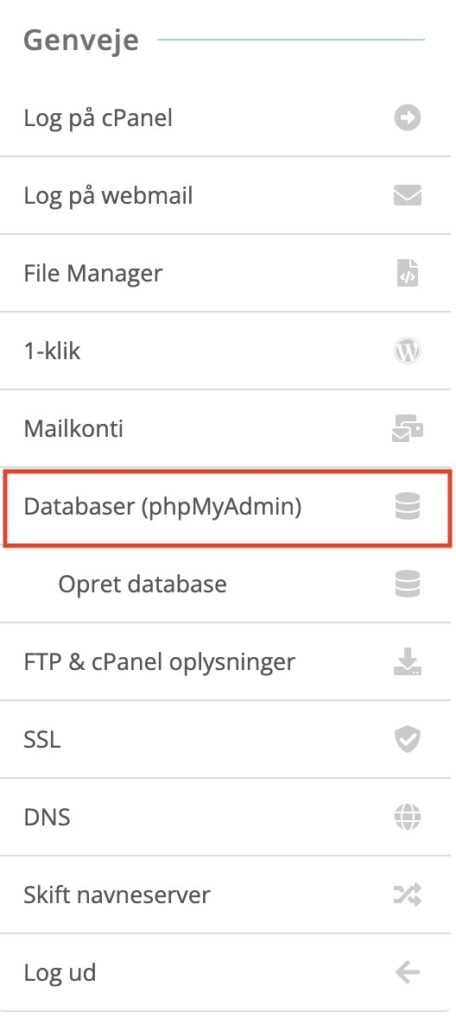
- Log ind på dit webhotel’s kontrolpanel
- Find phpMyAdmin
- Find WordPress-databasen
- Tag backup af hele databasen ved at trykke på ‘Eksportér’
- Gå til wp_users tabellen
- Find din bruger
- Updater password-feltet med en ny MD5 hash
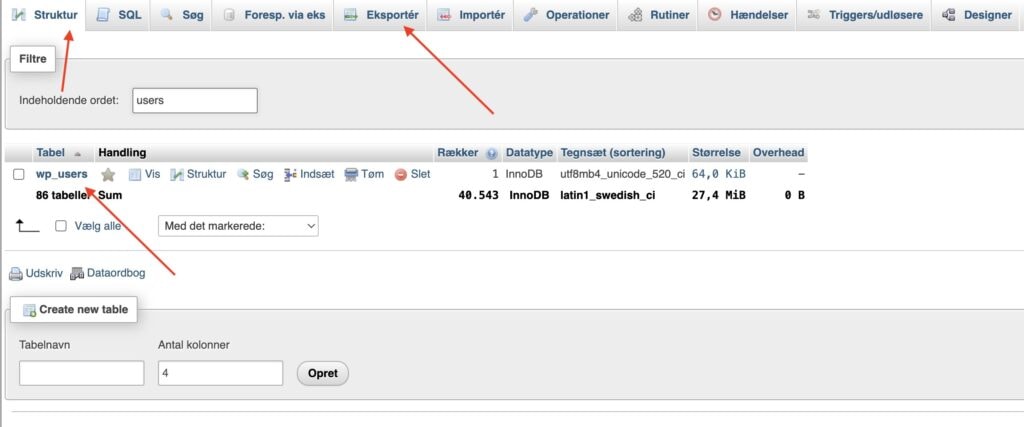
VIGTIGT: Efter du har genoprettet adgang så skift password igen til et sikkert password.
Glemt login-siden
Har du installeret et plugin til at ændre login-siden fra www.dinside.dk/wp-admin til noget andet, og har glemt hvad, kan du bruge dit webhotels filemanager til at omdøbe plugin-mappen til noget andet. Dette deaktiverer plugin’et.
Plugins findes normalt under public_html -> wp-content -> plugins
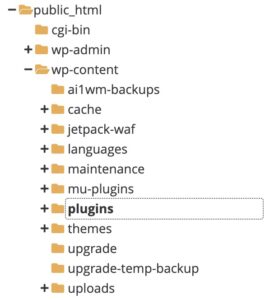
Forebyggelse er bedre end helbredelse
For at undgå denne situation i fremtiden:
- Tag backup – gennem din webhost og med et plugin
- Gem dine login-oplysninger sikkert (jeg bruger BitWarden)
- Hold din WordPress installation opdateret
At miste adgang til din WordPress-side kan være super frustrerende – jeg ved det af egen erfaring! Men med disse metoder skulle du gerne kunne komme ind igen.
Konklusion
Puh, det var en ordentlig mundfuld! Men nu har du forhåbentlig fået et solidt overblik over WordPress login – fra de basale ting til de mere avancerede funktioner.
God fornøjelse med din WordPress-rejse! 🚀


